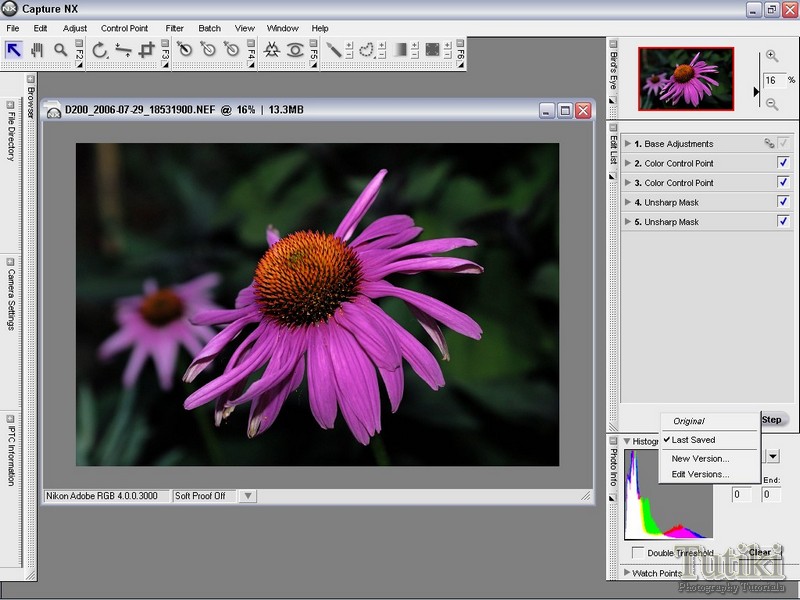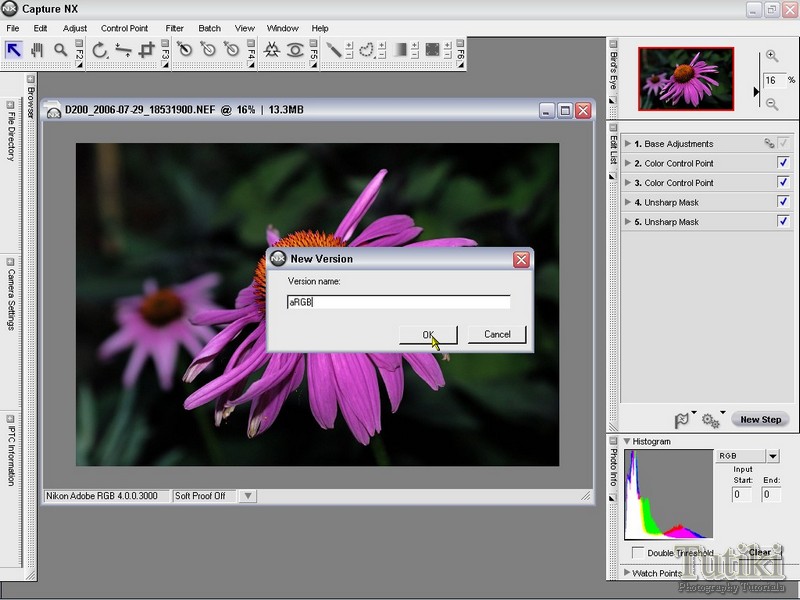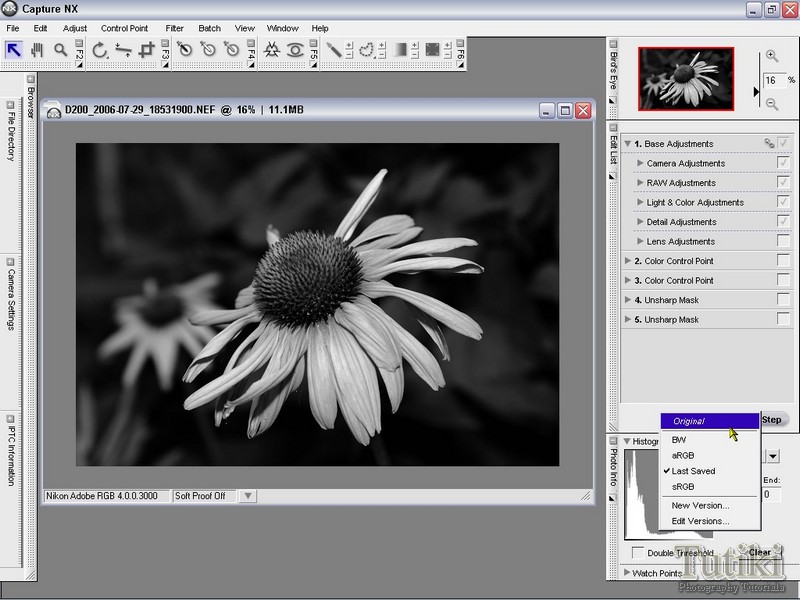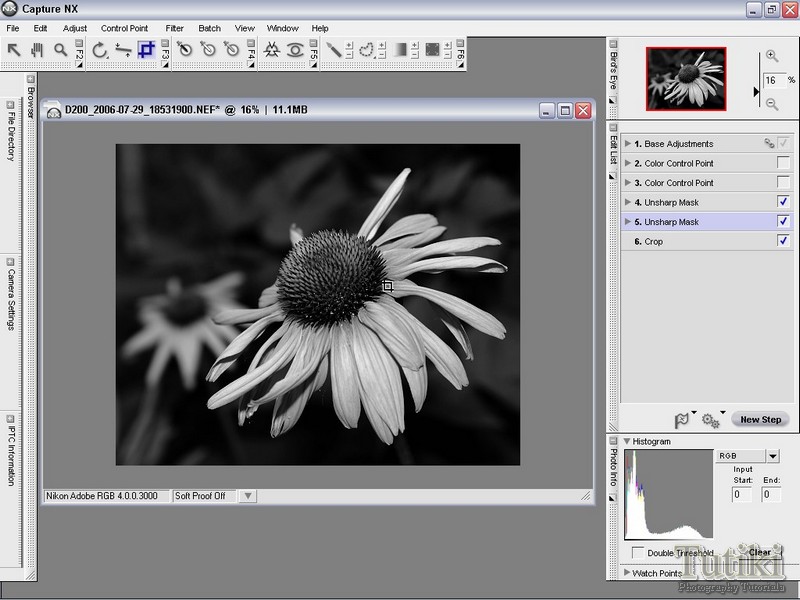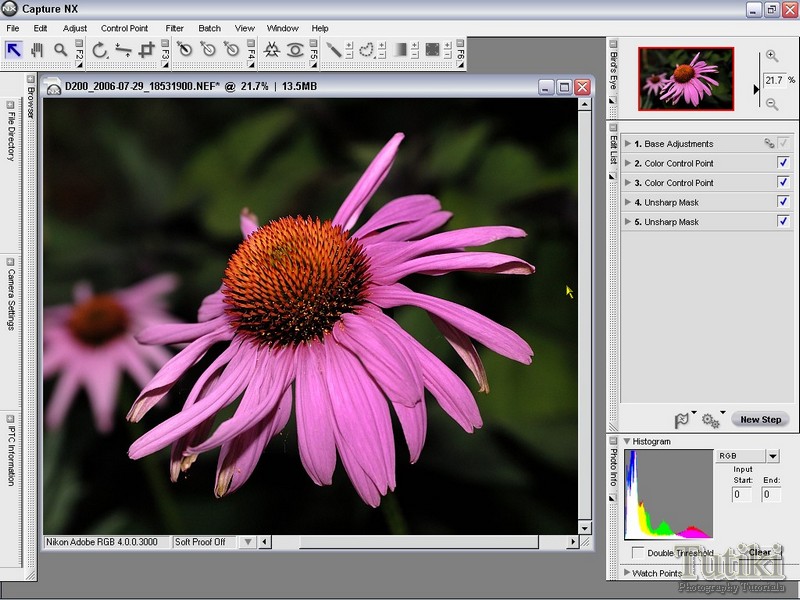ThomasHAdams
ShutterBug


Joined: Feb 20, 2005
Posts: 102
Location: Oregon, USA

|
 Posted:
Mon Sep 01, 2008 3:51 pm Posted:
Mon Sep 01, 2008 3:51 pm |

|
Unnoticed tools, Versioning Tutorial Capture NX
So many tools, what am I missing?
The tools within the applications that you often use sometimes become so plentiful, that a person can miss, or forget some interesting tools that may very well help them better utilize the time they spend. Here is a one that I tend to use often and I will add upon this as time grows, as well as my knowledge of the programs and photography.
Versions (Markers in Nikon Capture 4.4.0 w)
After you have completed any post processing (PP) and/or editing within Nikon Capture NX; locate the “Edit List” tool panel. Near the bottom you will find a “Flag Symbol” hovering over it momentarily will display a tool tip “Select, Add, Rename, or Remove a Version”, this is the Version tool icon.
Clicking on the Versions Tool icon as illustrated in the image below, will present some options:
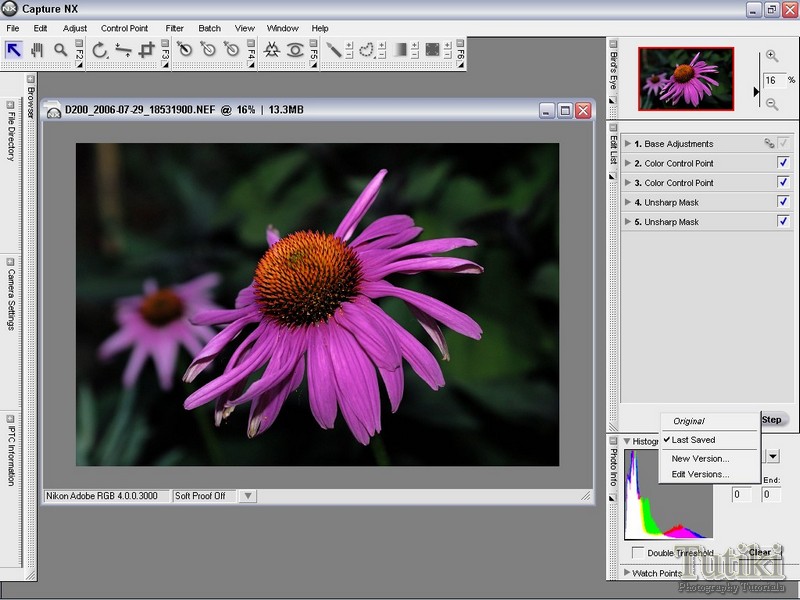
You can see that you have the Original, Last saved, New Version…, and Edit Versions...
Definitions:
Original, is the original file that you created with your camera and will not include any edits that you have made after transferring from your camera.
Last Saved, is the image that you have made with any changes that you made when it was last saved.
New Versions… Is used for creating a new version or “alternate” of your original photograph.
Edit Versions… Is used for editing a previously created version. You cannot edit the “Original” version.
Delete Version (not pictured, an option after selecting Edit Versions…) allows you to delete versions you have created. You cannot delete the “Original”.
In order to change from one version to another you simply click on the Version Tool icon and click on a version of your choice.
Let’s create a new Version!
Click on the Versions tool icon and select New Version. A popup box will present itself; this allows you to enter a name that best describes what the version is. It is suggested that you use something that will be meaningful to you or another user at a later date. I will create a version containing all my edits and PP that is in the Color Mode aRGB. I will name this version as aRGB and click OK.
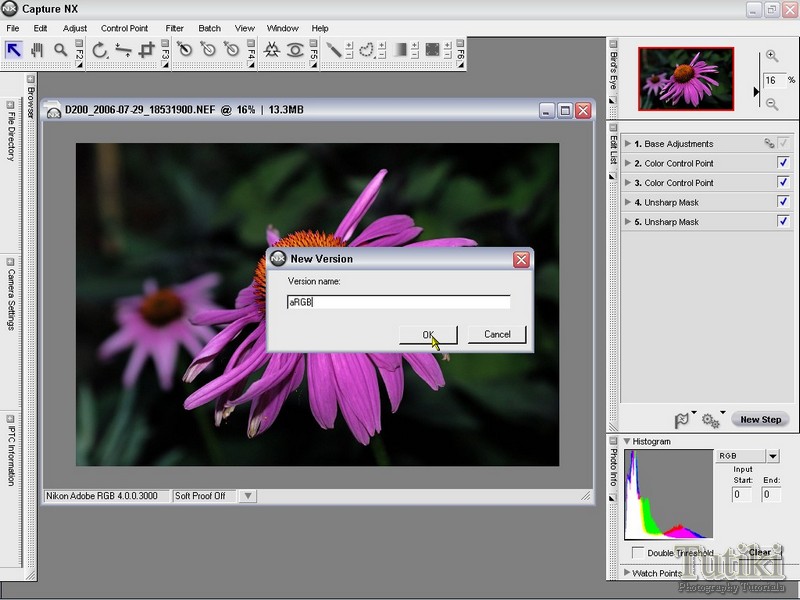
Now that is completed, save the file. Note: Saving the file periodically is a good habit to be in, it serves two purposes here. It saves the work you have completed thus far, and auto creates a Version "Last Saved". Then navigate to the Edit List and select Base Adjustments then Camera Adjustments and click on Color Mode. In the popup box, select color mode III, or sRGB. Then create a new version for the changes just made named “sRGB” and save the file. Repeat for a Black and white color mode as well, saving another version and then the file.
Let’s take a look at what we have!
Now created, are 3 new versions, making a total of four (including the original). This would allow anyone to easily select from the versions that are already edited, cropped, PP, etc. to save as .jpg to upload to a website. Or save an aRGB tiff to send to an online printing service. Or print a 5x7 Black and White to place on my desk at work. All within the same file  . .
You now have the ability to recall the exact image that you used previously at any time, this can save time in re-processing the image, re-editing the image, or trying to store, and later relocate the image you had used. Neat!
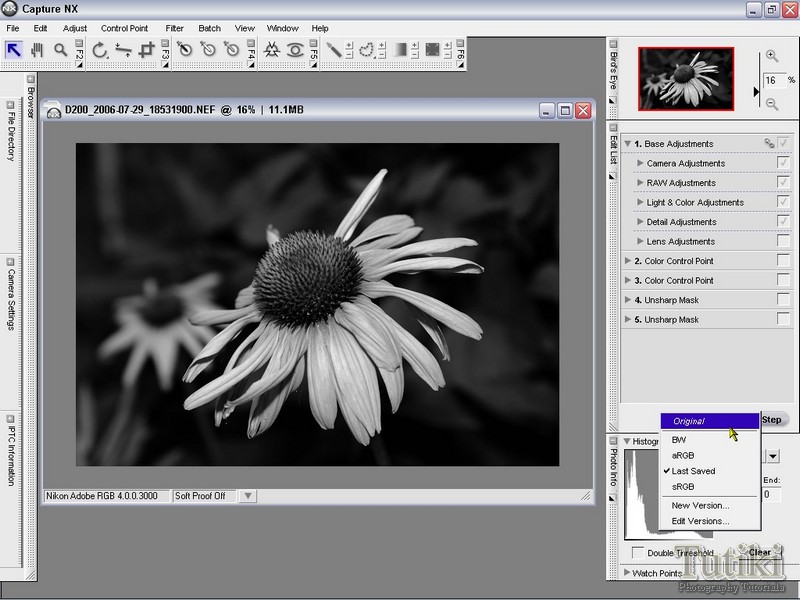
You can see above that I have the versions; Original, BW, aRGB, Last Saved, and sRGB. For each version, I am able to make any alterations to any of the adjustments, corrections, crops etc. independently from the other versions I have created.
Let’s Edit a Version!
Now it is no fun if once you created a version, you were stuck with it. So let’s take a moment and add a crop to the Black and White version. Click the version icon in the Edit List tool panel and select the version named “BW”. Create a crop and then save the image file.
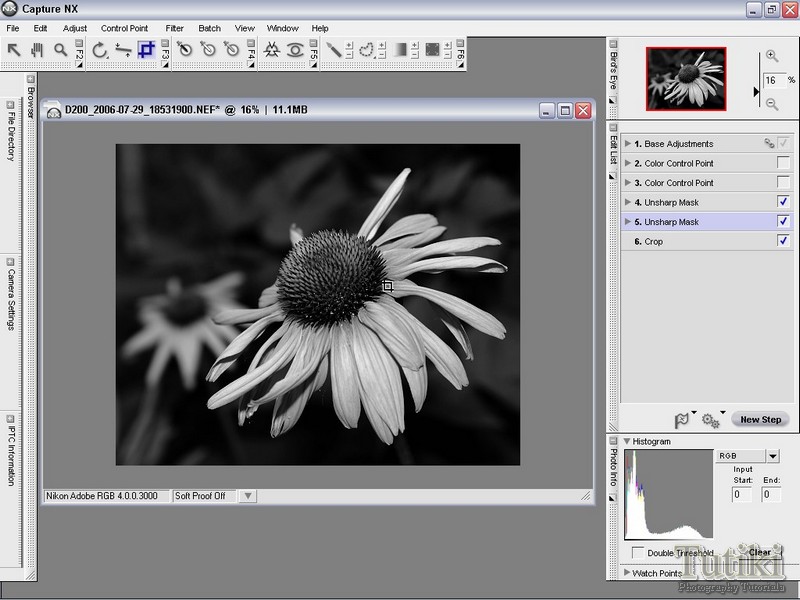
As above, in the Edit List, there is now a Crop action (item 6). But we are not done yet! Select the Versions icon, and click on “Edit Versions…”, select the “BW” version and click on Delete. Now, simply re-add the version “BW” and save your image. Just for demonstration, let’s now take a look at another version to see what if any effect adding the crop had to it. Click on the Versions Tool icon and select the aRGB version.
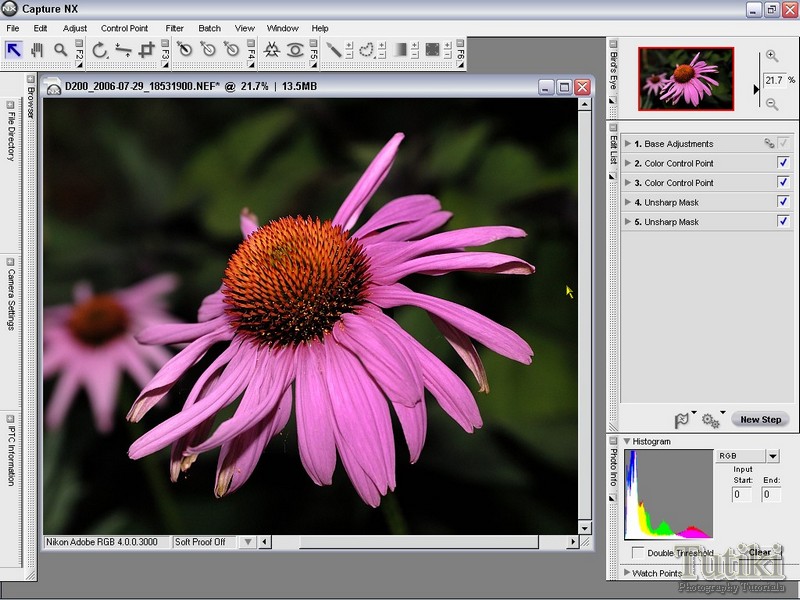
Look, no crop! I hope you have enjoyed this Version tutorial and find a place for it in your workflow. This is a powerful tool and sometimes an overlooked one!
Pros:
Allows versioning based on original image data, in a non destructive way.
Allows you to revisit an image that you previously created without having to re-locate the file , or re-creating it.
Revisiting an image to make further edits will now be accomplished by using the original data thus reducing image degradation.
Cons:
Increases file size when compared to original NEF (RAW) data file.*
Later changes in the way that Nikon RAW converters render an .NEF, can lead to subtle/severe changes in the overall look of an an image file.
*The original file size was roughly 8.3 megs, after the tutorial the file size is 13.5 megs. Keep in mind, that this is a varying number and greatly depends on the amount of edits performed. It also relates to how many versions you have created. I will say that the space required is nowhere near what would be required if you had "copies" of each of the versions. For example:
Original.NEF.............8.2 Megs
Original_aRGB.TIF....57.6 Megs
Original_sRGB.JPG......6.7 Megs
Original_BW.JPG........4.5 Megs
-------------------------------
Total....................77 Megs (jpg’s saved at excellent quality and not resized)
Many thanks to Bill Dewey (Retief) from Nikon Cafe, for suggesting this Tutorial! |
Last edited by ThomasHAdams on Wed Mar 23, 2011 10:21 pm; edited 1 time in total |
|
ThomasHAdams
ShutterBug


Joined: Feb 20, 2005
Posts: 102
Location: Oregon, USA

|
 Posted:
Wed Mar 23, 2011 10:21 pm Posted:
Wed Mar 23, 2011 10:21 pm |

|
Added to the Cons section in Original post: "Later changes in the way that Nikon RAW converters render an NEF, can lead to subtle/severe changes in the overall look of an an image file."
Due to my personal observations, as well as changes to profile rendering by Nikon/Nik*, have prompted me to add this as a "con".
The D2X profiles (picture controls), although unsupported, that were allowed to be used within Nikon Capture NX 2 until an update (Nikon Capture NX 2.2.5) prevented their use.
| Quote: | | After updating to Nikon Capture NX 2.2.5 the application will notify you of any NEF's created using non-supported cameras, and using the optional picture controls, by providing a prompt to alter the picture control when you open the file. |
More here: http://www.photosbytom.com/modules.php?name=Forums&file=viewtopic&t=48
In short, files previously edited may have subtle differences based on algorithm changes. Or severe changes, such as the case with the profiles a mentioned above.
The idea of versioning contained within a RAW data file sounds appeasing. It saves space, however, you are beholden to the software developer to a large degree. In a year, or even a few months, are the edits going to be rendered exactly the way they were when you saved the file? IF you require exact image quality later on, your best bet in my opinion, is to save as a tif. |
| |
|